- HubPages»
- Technology»
- Computers & Software»
- Operating Systems
Howlermunkeys Essential Guide to Install, Use, and Tweak Windows 8 ---- Part 2
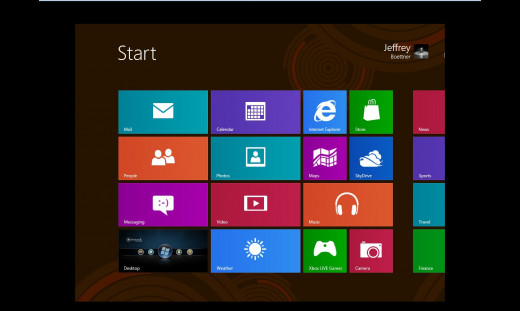
In Part 1, I showed you how to download the Free Windows 8 "Consumer Preview". I then showed you how to either burn the ISO to a DVD or Download the free trial of VMWare Workstation 9 and Create your Own Windows 8 VM. Hopefully, by now, you are staring at the New Windows Metro Screen.
In Part 2, I will guide you though the navigation of both the Metro and Windows 8 desktop, share all of the hotkeys necessary to use this new Windows 8 release, as well as share some VERY cool tweaks (Including a .bat file to use as a method of shutdown) -- One of the biggest complaints is "shutting down Windows 8" -- and I will even show you what "God Mode" is, and how to apply it in Windows 8. Let's Get Started!
Metro VS. Desktop
At first glance, almost everyone sees the "Metro" screen and immediately thinks, "What happened to the Desktop?". No worries. Hit the "Windows" key + "D", and your desktop will appear.
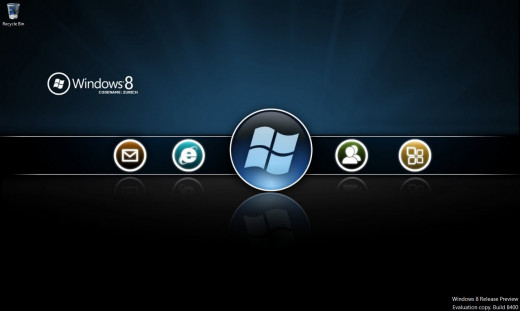
A note for my VMWorkstation 9 Users, once you get to the Windows 8 desktop you will immediately want to install "VMware tools" from the VMware menu up top. This will greatly enhance your graphics and overall experience.
Windows 8 Desktop
Once your at the Windows 8 desktop, you will immediately notice the Windows "ORB" is missing from the bottom left corner. The new "Start" menu is the Metro! Simply hit the "Windows" key and your back to the new start page. Click the desktop window or hit "Windows" + "D" and your back to the desktop. Got it?
From the desktop, hit the "Windows" key + "X", and you will get the Windows 8 Advanced features menu. Hit "Windows" + "E" to bring up the Windows explorer. Starting to see a theme here? Windows 8 is VERY hotkey oriented, you need to know them to successfully use Windows 8.
In fact, here is a list of all the essential Windows hotkeys you will need to know to get started. (See why I urged you to download the "Consumer Preview"?)
Windows 8 Hotkeys you Need
- The "Windows" key -- "Metro" , the new Windows Start Menu. You can also toggle back and forth between the Desktop and Metro.
- "Windows" + "D" -- The Windows 8 Desktop
- "Windows" + "X" -- Power User Settings Menu (Device manager, Control Panel)
- "Windows" + "E" -- Windows Explorer (want "Computer" on your desktop? Pull up windows Explorer, Under "FAVORITES" right click Computer and "Send to Desktop"
- "Windows" + "I" -- PC Settings
- "Windows" + "L" -- Log out or lock
- "Windows" + "R" -- Run
- "Windows" + "F" -- Search for files
- "Windows" + "W" - Search for settings
- "Windows" + "Q" -- Shows you all the apps
- "Alt" + "F4" -- Shutdown Menu (but thats boring, down below I'll show you a cooler way to shut down
**** For the Complete List of Windows 8 Keyboard Shortcuts, click here
Want all of your settings in one convenient place? Try Windows "God Mode"
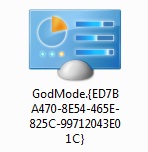
God Mode
Anyone familiar with Windows 7 God Mode will be happy to know it works in Windows 8 as well. What is "God Mode?" It's a folder that you can create, with a specific name, that will put all of the Windows settings in one place....PERFECT for Windows 8! Here's how to set it up:
1. Right click the desktop and create a "New Folder"
2. Rename the folder this God Mode.{ED7BA470-8E54-465E-825C-99712043E01C}
Note -- you can change the "God Mode" part to anything -- like "8 Settings" etc. You should see an icon that looks like the pic.
3. Double click the ICON and Explore, You'll find just about anything you would need in there.
Metro
The Metro interface is the new "Start" Menu. If you miss the little Windows ORB down on the bottom left of your desktop, Stardock has a free "Tweak" you can download, called "Start8". You can also adjust settings to have the desktop appear upon the bootup.
When I first downloaded Windows 8, this was one of the first "Tweaks" I did, but now that I am familiar with Windows 8, I like it the way it is. If you want the old start menu back, you can download Stardock's "Start8" from Stardock here.
You can easily toggle between the two interfaces just by toggling the "Windows" key. In Metro, if you want to see "All apps", right click, and select "all apps" from the toolbar below. If you want an app on your metro start page, right click the app and "pin to start".
You can move the Windows 8 Metro tiles around by holding down the left mouse clicker and dragging them. You can also resize or remove them.
Customize your Windows Shutdown
One of the biggest complaints I have heard about Windows 8 was that the shut down feature was hard to find. I'll give you three ways to do this, the third being the coolest (and fastest way)...
1. Hit "ALT" + "F4" and the shutdown screen will appear. Hit enter and your done.
2. Hit "Windows" + "I" to get the settings screen. Then hit the power button.
3. Create your own desktop shortcut button with custom hot keys. You'll be able to shut off with one key stroke.
Create a .bat file ---- Create a folder on your C drive or on your desktop. I created a "DOCS" folder right on my desktop. Inside the folder right click and create a "New Text Document". Open the document and type this ---
CD "%systemroot%\system32"
shutdown.exe -s -t 10 -C "Thank You, Come Again"
- Go to File -- "Save AS"
- Give it the name shutdown.bat, where it says "save as file type", select "all files"
Note -- The -C is a "comment", you can make that anything! The -t is the time in seconds, I made mine 10.
- Right click the bat and "send to desktop"
- right click the shortcut and go to properties
- Change the shortcut keys to "ctrl" + "alt" + any key you want (I use the ".")
- Change the icon to something cool, like the shutdown icon
Lost? Follow my screen shots below:
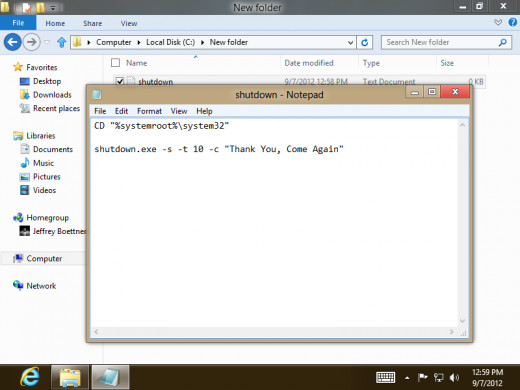
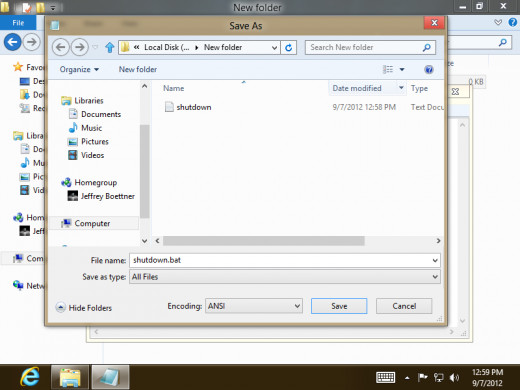
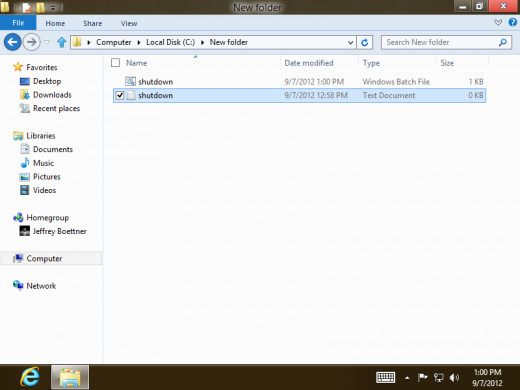
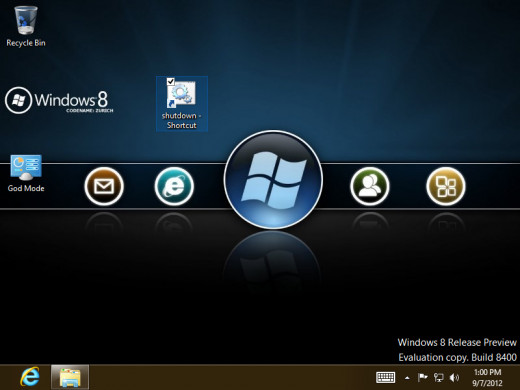
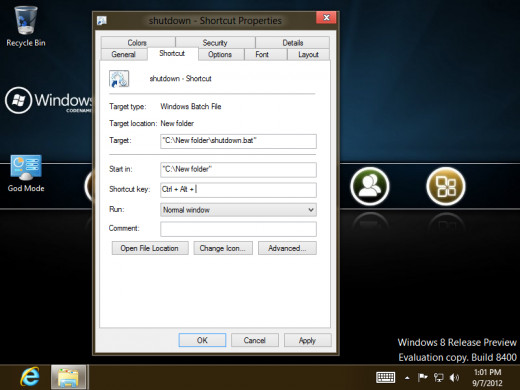
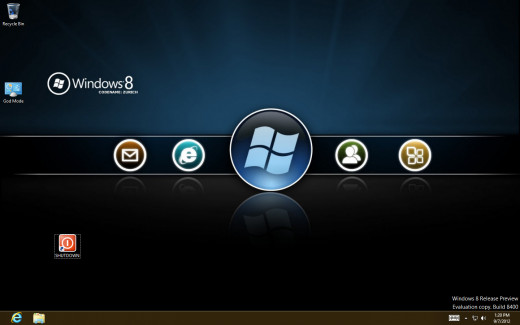
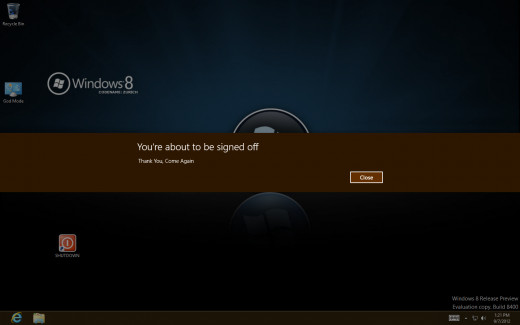
One More Tip -- Use Google Chrome -- For Now
I have found that IE 10 is not fully compatable with alot of pages yet, including HubPages. The easiest solution? Install Google Chrome. Add a shortcut to your desktop.
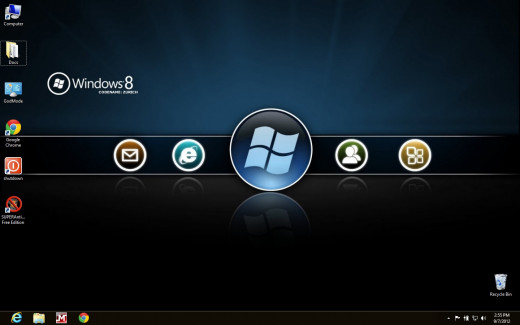
Well, now I think you have a good head start on Windows 8. In the pic above you can see my final desktop. I encourage you to play around with your new test machine. At first, it seems difficult, but I have to admit, Windows 8 is starting to grow on me.








